【最短5分】WordPressを使ったブログ開設方法【ブログ初心者必見】
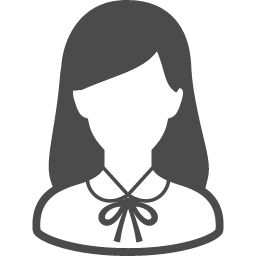
本記事では、「初心者でも最短5分で開設できるWordPressの始め方」をご紹介していきます。
本記事の信頼性
この記事を書いているたにたにはブログ歴10ヶ月です。初心者からブログをスタートしましたが、収益化に成功しています。
2021年現在、WordPressでブログを開設するのは簡単です。
初めての方でも、5分ほどあればWordPressでブログを開設することができます。
本記事では、「WordPressの始め方」から「初期設定の方法」まで、超わかりやすく解説していきます。
この記事を読みながら設定すれば、つまづくことなくひとりでWordPressブログを開設できますので、安心してください。
それでは、さっそくWordPressを作成していきましょう!
WordPressブログを始めるために必要な手順
まずは、WordPressを始めるために必要な3つのものをご紹介していきます。
WordPress開設に必要な3つのもの
WordPressでブログを開設するためには、下記3つのものが必要です。
ブログ開設に必要な3つのもの
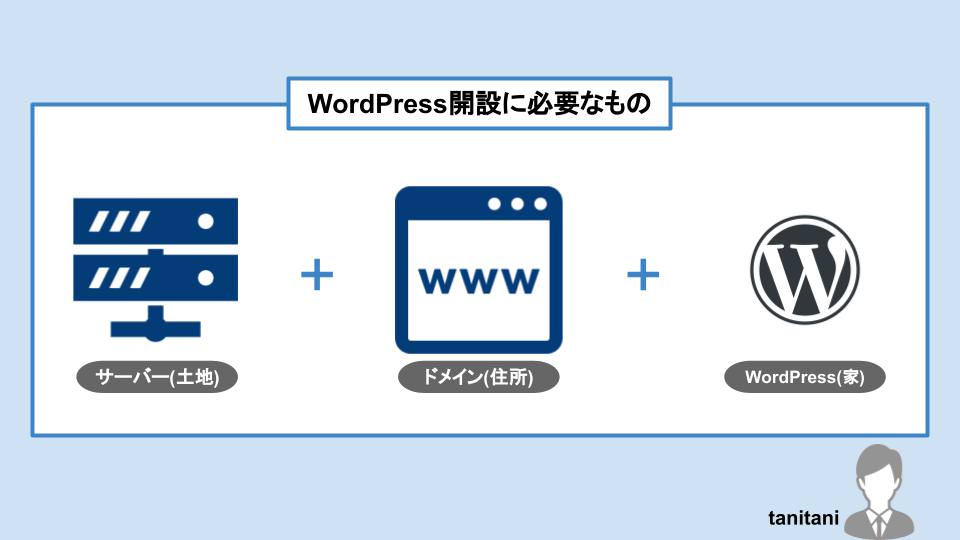
「サーバー・ドメインって何?」って思うかもしれませんが、心配しなくて大丈夫です。とりあえず、「WordPressブログを作る」=「上記の3つが必要」ってことだけ覚えておきましょう。

WordPress開設の手順2つ
続いて、開設までの手順をご紹介します。開設までの手順は、下記の通りです。
WordPress開設の2つの手順

「WordPressかんたんセットアップ」とは、WordPress開設に必要な「サーバー・ドメイン・WordPressインストール」の3つをサクッと設定できる機能のことです。
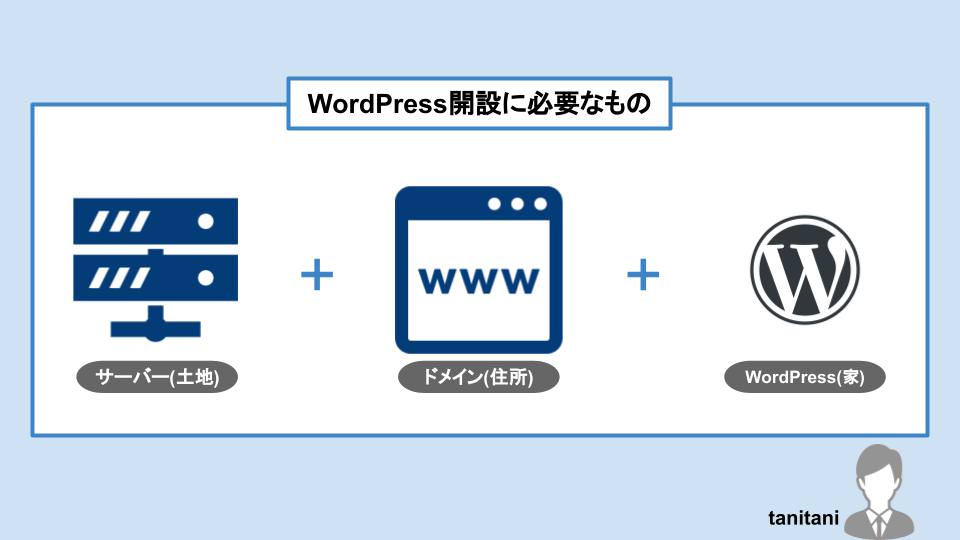
かんたんセットアップを使えば、一気にWordPressを始めるために必要な3つのものが手に入るので、手間が省けます。
また、WordPress開設までの時間・費用は下記の通りです。
WordPress開設までの時間・費用
- 時間:5分〜15分
- 費用:月1,000円(サーバー代)
- 注意:契約期間は最低3ヶ月以上
5分もあれば、月々約1,000円(サーバー代)からWordPressを始められます。
ブログ開設が初めての方でも、最短5分で始められるので安心してください。

手順①:WordPressかんたんセットアップを行う
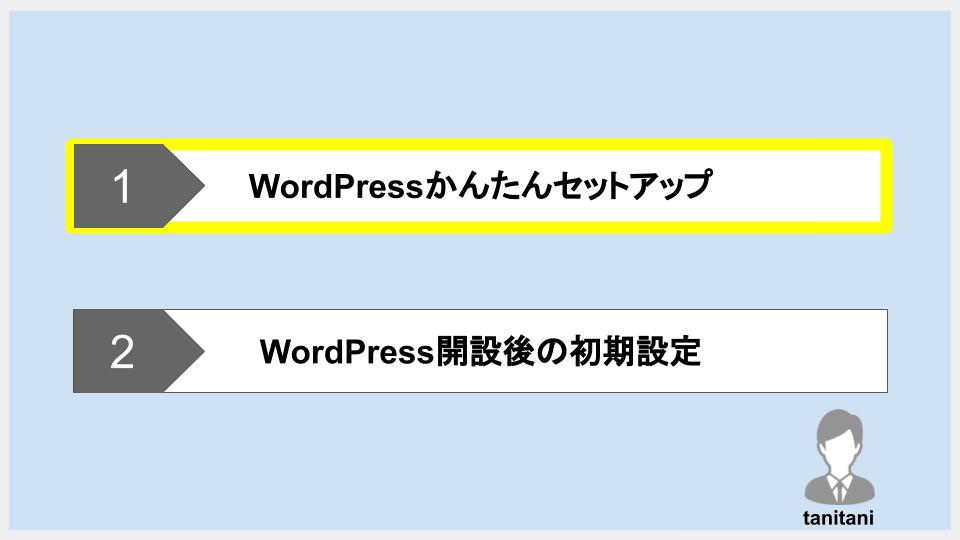
まずは、WordPressかんたんセットアップを行います。
この記事では、筆者であるtanitaniも利用しているサーバー会社「ConoHa WING」(コノハウイング)での開設方法をご紹介していきます。
ConoHa WING (コノハウイング)がおすすめな理由
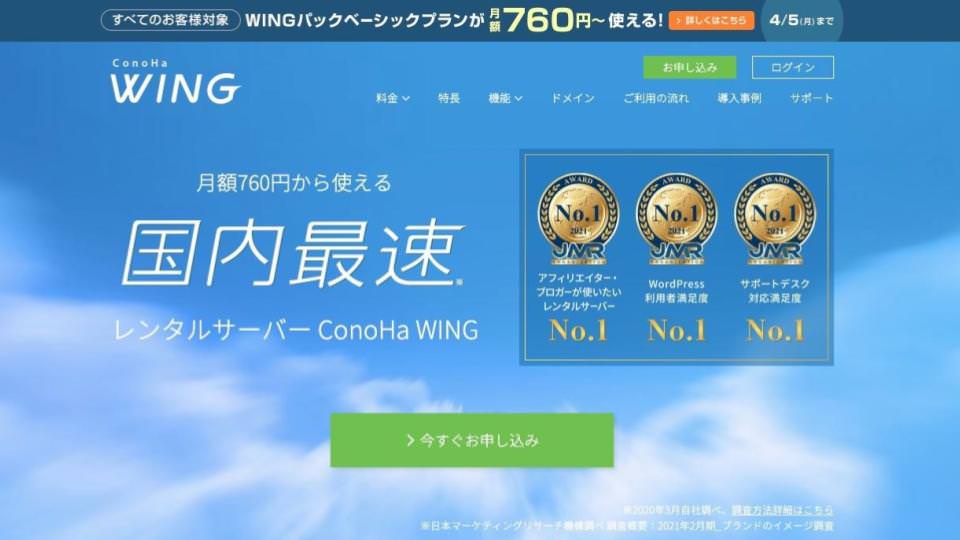
サーバー会社は、ConoHa WINGの他に、エックスサーバーやロリポップなども存在します。
その中でも、なぜConoHa WINGをおすすめするのか、その理由をご説明します。
ConoHa WINGがおすすめな5つの理由
- ①:国内内最速No.1のレンタルサーバー
- ②:月額760円から利用できる
- ③:ドメイン代と初期費用が無料0円
- ④:大企業の運営なので安心
- ⑤:有名ブロガーも利用してる
上記がおすすめする理由です。
サーバーで最も重要な「サーバー応答速度」が国内最速で、なおかつ、利用料金もかなり安いので、ここで間違いありません。
先ほどもお伝えしましたが、当ブログもConoHa WINGを利用しています。

続いて、具体的な申し込み方法をお伝えします。
STEP1:サーバーの申し込みをする
それでは、WordPress開設の具体的な手順をご紹介していきます。
ConoHaアカウントを作成する
まず最初に、アカウントを作成します。
下記のお申し込みページをクリックしましょう。
アクセスすると、下記のページに進みます。
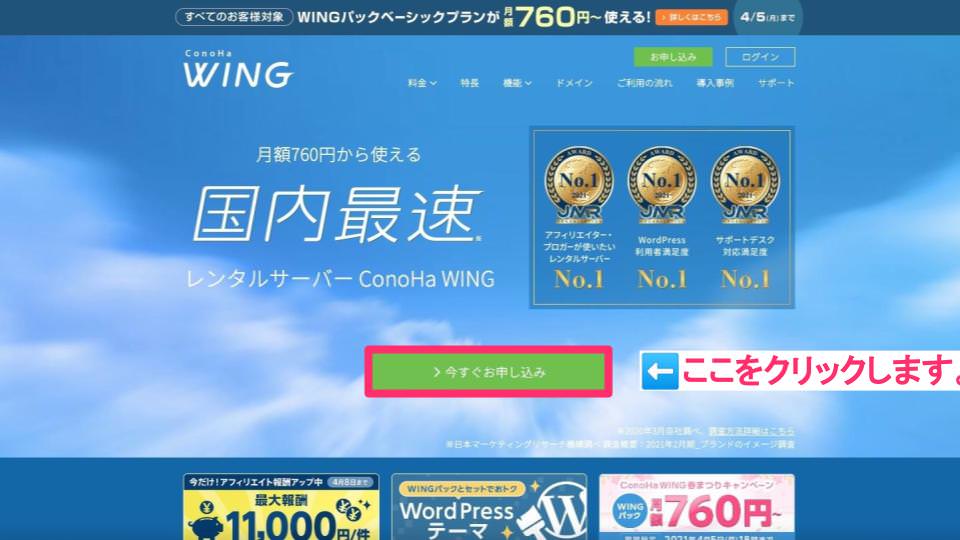
画面中央にある「>今すぐ申し込み」をクリックしてください。
すると、下記のページに進みます。
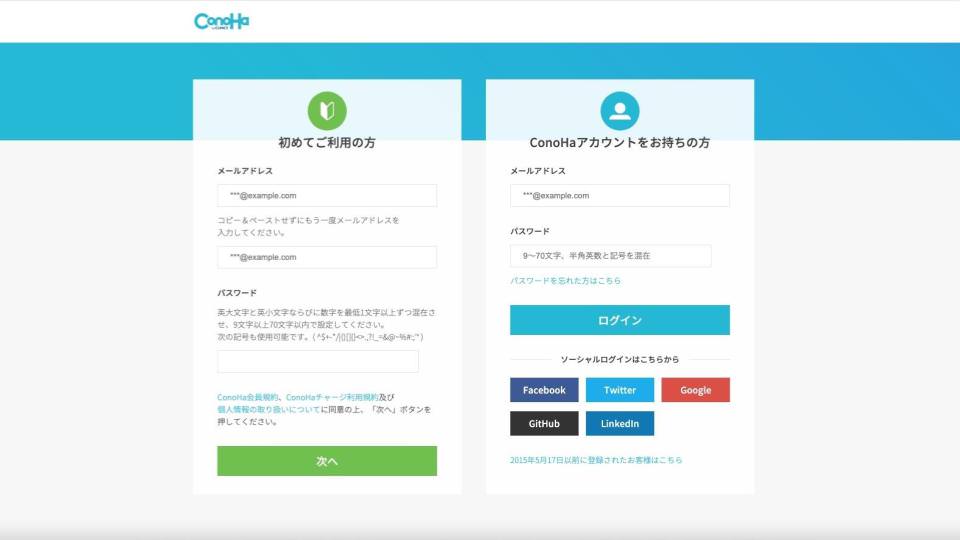
左側の「初めてご利用の方」の記入欄に、
- メールアドレス
- メールアドレス(確認用)
- パスワード
以上、3つの項目を入力して「次へ」をクリックします。
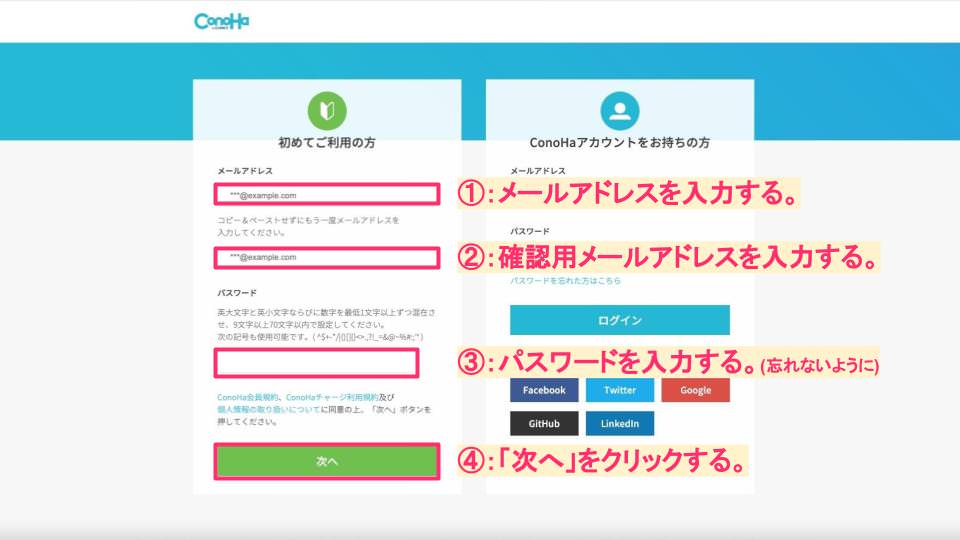
クリックすると、「プラン選択」の入力画面になります。
プランを選んで情報を入力する
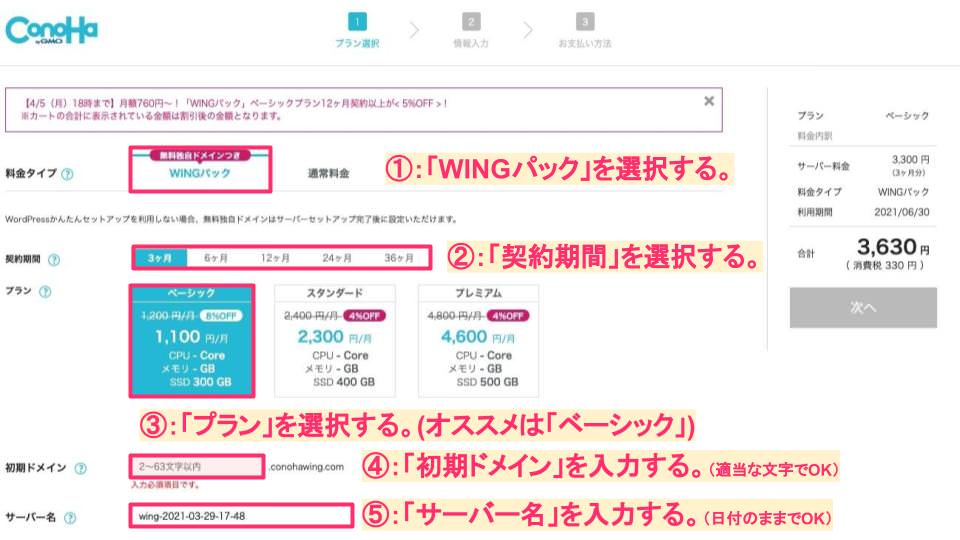
上記の画像のように、5つの項目を記入していきましょう。
- ①料金タイプ:WINGパックを選択してください。
- ②契約期間:おすすめは12ヶ月です。
- ③プラン:「ベーシックプラン」を選べばOKです。
- ④初期ドメイン:適当な文字列を入力しましょう。
- ⑤サーバー名:そのままでOKです。
入力できたら、下にスクロールしましょう。
STEP2:WordPressかんたんセットアップをする
続いて、WordPressかんたんセットアップをしていきましょう。
WordPressかんたんセットアップ
WordPressかんたんセットアップとは、「ドメインの取得、ドメインとサーバーの接続、WordPressインストール」を全て、一括でおこなってくれるサービスのことです。
それでは、入力していきましょう。
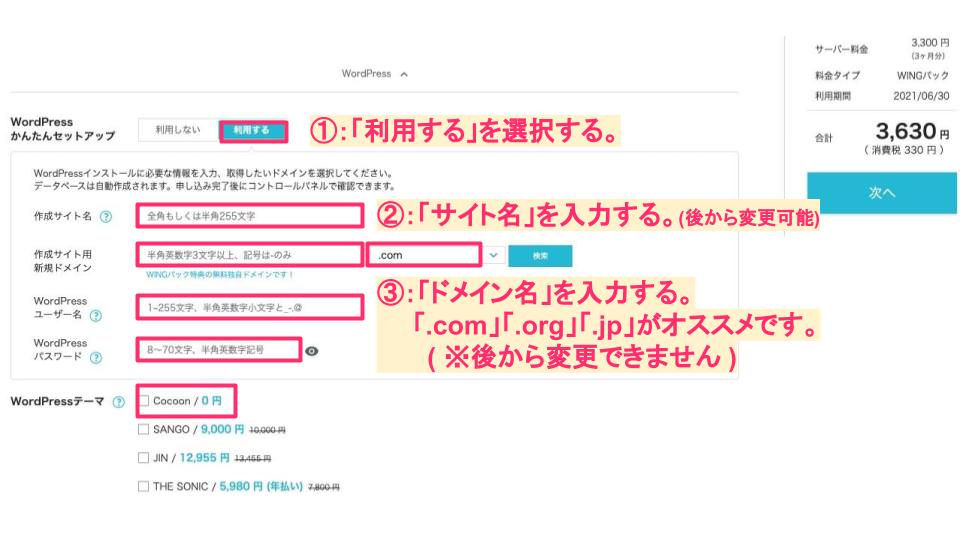
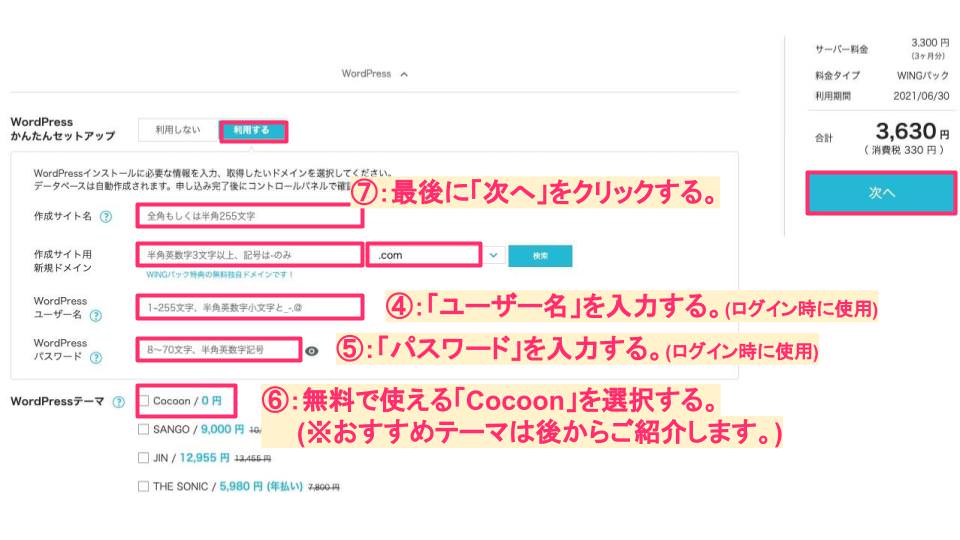
入力する内容は、下記にてご紹介しています。
- ①かんたんセットアップ:
「利用する」を選択してください。 - ②サイト名:
ブログのタイトルを入力しましょう。 - ③ドメイン:
ブログのURLを入力しましょう。おすすめは、「.com」と「.org」と「.jp」です。 - ④ユーザー名:
WordPressログイン用の名前を入力しましょう。(メモしておいてください!) - ⑤パスワード:
WordPressログイン用の名前を入力しましょう。(メモしておいてください!) - ⑥WordPressテーマ:
「Cocoon/0円」にチェックしましょう。(メモしておいてください!)
あとで、WordPressにログインする時に、「ユーザー名」と「パスワード」を入力するので、メモしておきましょう。

全ての項目を入力したら、右側の「次へ」をクリックしてください。
【補足】ドメイン名について【※人と被ると使えません】
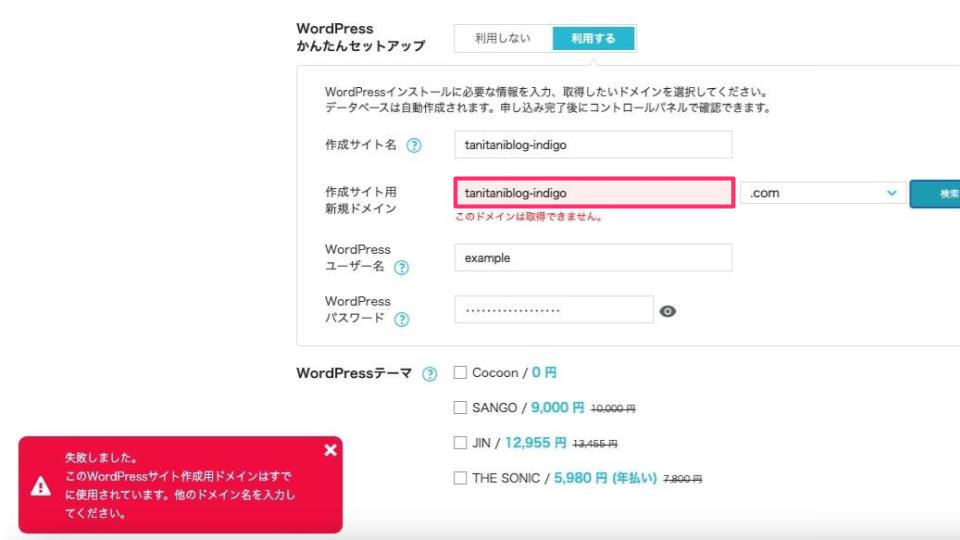
もしドメイン名を入力した時に、「このドメインは取得できません」と表示された場合は、それは使用できません。理由は、他の誰かがすでに使用しているからです。例えば、「tanitaniblog-indigo.com」は当ブログで使用しているので、使用できません。人と被らない別のドメイン名を考えましょう。
また、ドメイン名の後ろの「.com」は自由に選択できます。定番は、「.com」「.jp」「.org」なので、どれかにしましょう。

右側の「次へ」をクリックすると、お客様情報の入力画面に進みます。
お客様情報の入力画面
それでは、お客様情報を、入力していきましょう。
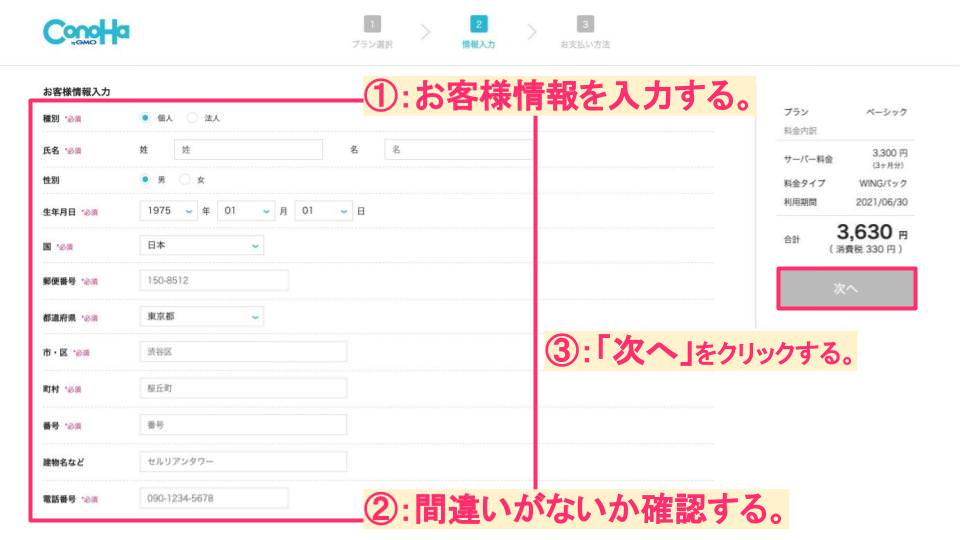
情報を入力したら、「次へ」をクリックしましょう。
「次へ」をクリックすると、「SMS・電話認証」に進みます。
STEP3:SMS・電話認証をする
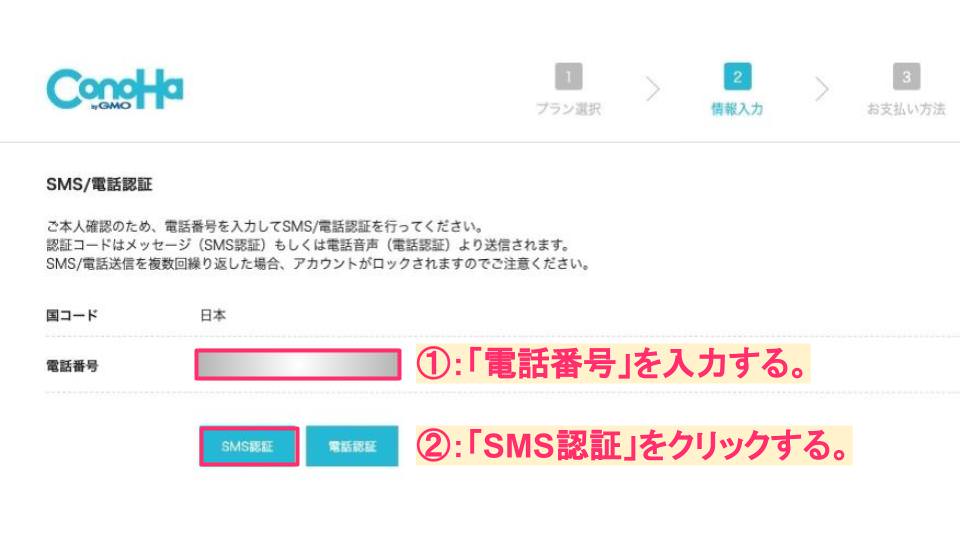
ご自身の携帯電話の電話番号を入力して、「SMS認証」をクリックしてください。
※「SMS認証」ができない場合は、「電話認証」でも構いません。
そうすると、4桁の認証コードが送られてくるので、下記の画面で入力して「送信」をクリックしましょう。
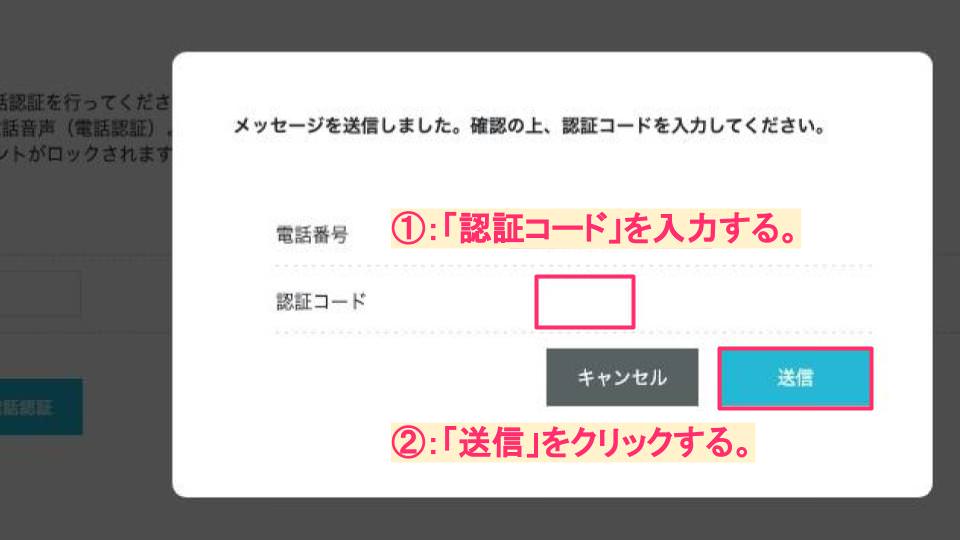
「送信」をクリックすると、お支払い方法の画面に進みます。
STEP4:お支払いをする
最後に、お支払い情報を入力していきましょう。
ConoHa WINGのお支払い方法は、
- 1. クレジットカード
- 2. ConoHaチャージ
以上、2種類があります。
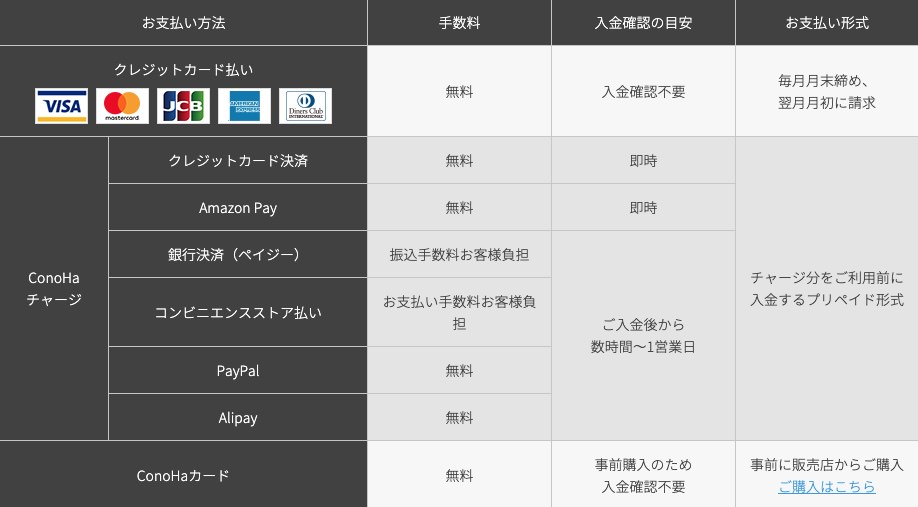
(出典:ConoHa WING お支払い方法)
ConoHaチャージでは、Amazon Pay、銀行決済(ペイジー)、コンビニ支払いなどで支払いできます。
※お支払い方法について詳しくは、ConoHa WINGのお支払い方法をご覧ください。

今回は、クレジットカードを例にして支払いしていきます。
クレジットカード支払いの場合は、
- 名義
- カード番号
- 有効期限
- セキュリティコード
以上、4つの項目を入力していきます。
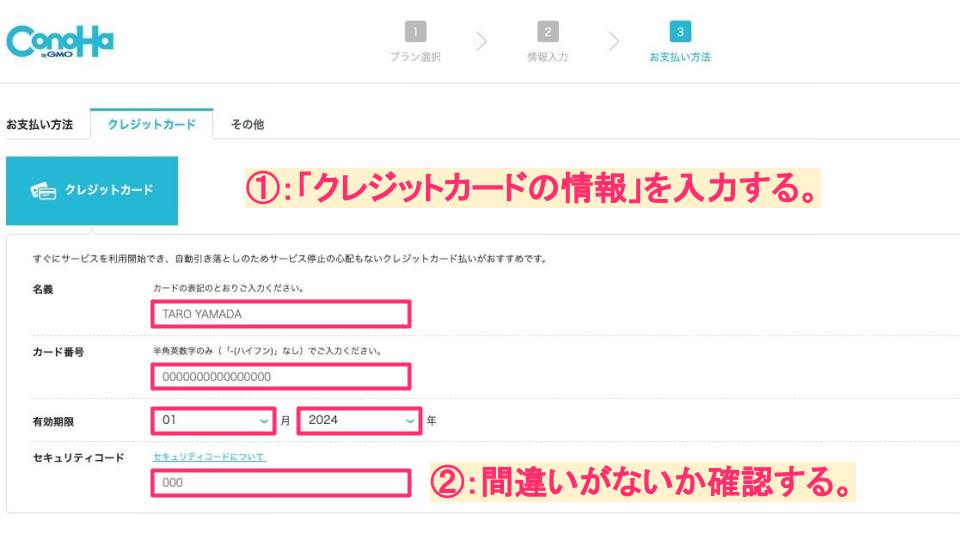
情報を入力したら、「お申し込み」をクリックしましょう。
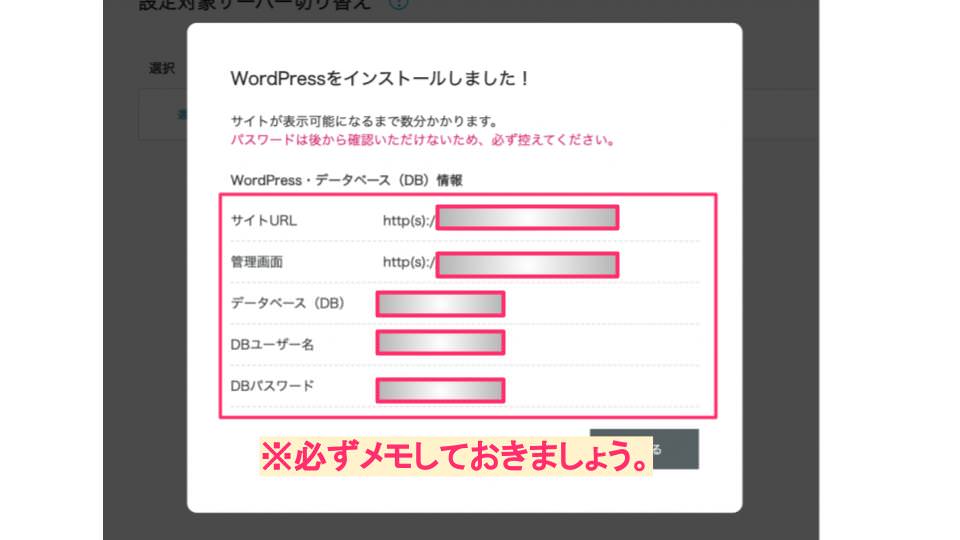
この画面が表示されれば、WordPress開設完了です!お疲れ様でした!

続いて、WordPressの「SSL設定(セキュリティ強化)」についてご紹介します。
STEP5:WordPressのSSL設定をする
SSL設定とは、サイトのセキュリティを高める設定のことです。
他人に悪用されないようにするための設定で、簡単に言うと「http」から「https」に変更するだけです。
手順は2つだけです。チャチャッと解説していきますね。
手順①:ConoHa WINGの管理画面を開く
「サイト管理」→「サイト設定」→「URL横の下矢印」の順番でクリックしていきます。
手順②:SSL有効化をクリックする(30分ほど待つ)
最後に、「SSL有効化」をクリックして、青色になればSSL設定は完了です。
※だいたい、30分〜1時間ほど時間がかかります。気長に待ちましょう。
続いて、WordPressを立ち上げた後にやるべき初期設定に進んでいきましょう。
手順②:WordPressの初期設定
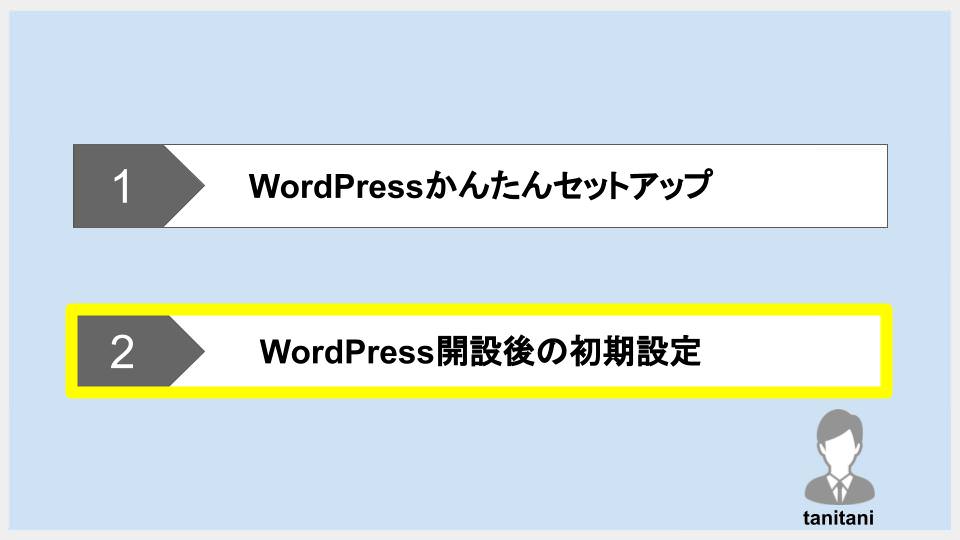
ここからは、WordPress開設後の初期設定についてご紹介していきます。
初期設定には、次の5つがあります。順番にご紹介していきます。
WordPressの5つの初期設定
- 設定①:デザインテーマの設定
- 設定②:パーマリンクの設定
- 設定③:プラグインの設定
- 設定④:アナリティクスの設定
- 設定⑤:サーチコンソールの設定
初期設定の前に、まずはWordPressにログインしてみましょう。
WordPressのログイン方法
【WordPress管理画面URL】 https://「ドメイン名」/wp-admin/ 上記の「ドメイン名」を、ご自身で設定したドメイン名に変更して、アクセスしてみてください。(下図の③です。)
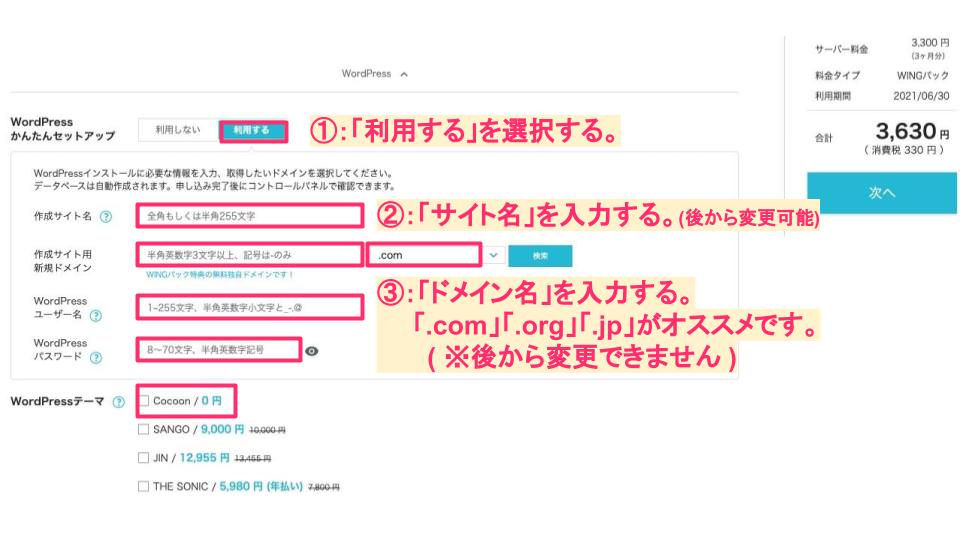
WordPressにログインする
STEP2で設定した、「ユーザー名」と「パスワード」を入力して「ログイン」をクリックしましょう。
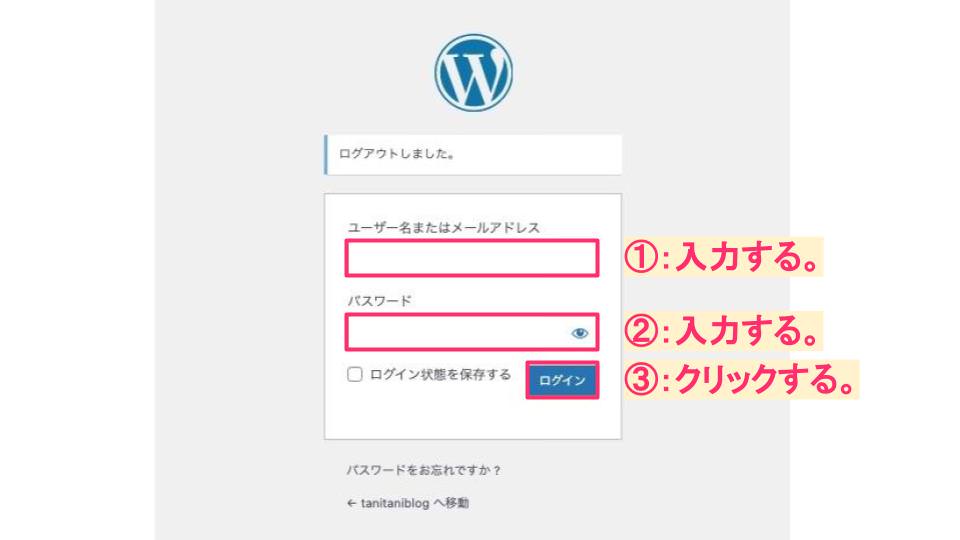
WordPressの管理画面(ログイン後)
ログインが完了すると、下記のような管理画面が表示されます。
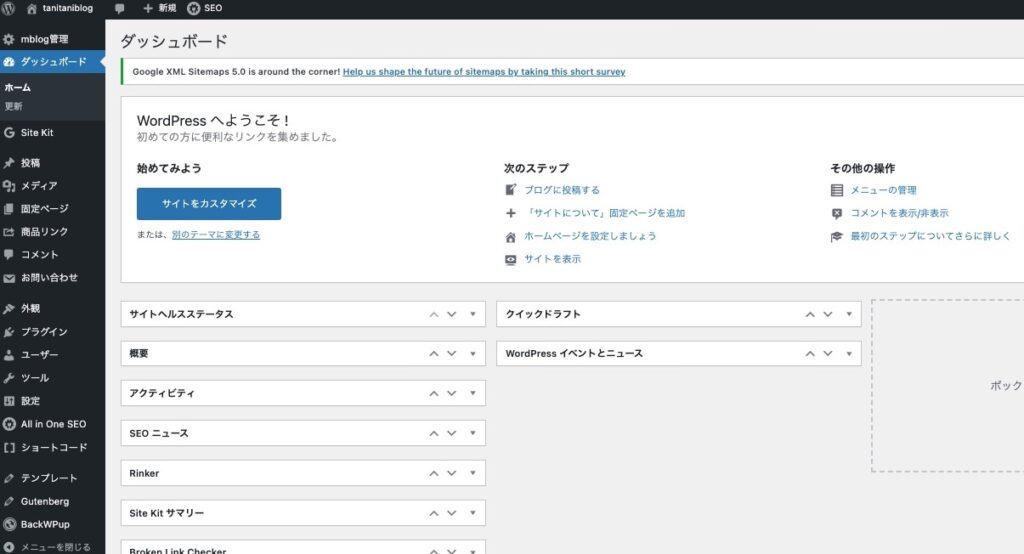

それでは、初期設定を始めましょう。
設定①:デザインテーマの設定
WordPressブログの見た目を整えるには、デザインテーマの導入が必須です。
デザインテーマには、有料テーマ・無料テーマの2種類があります。
ブログで稼ぎたいと考えている方は、有料テーマを購入しておきましょう。
理由は、以下の3つです。
- 理由①:SEO対策がきちんとしている
- 理由②:洗練されたデザインは信用につながる
- 理由③:テーマ作成による時間ロスを最小限にできる
1〜2万円ほどコストはかかりますが、ブログで稼いでる方はみなさん導入しているので必ず入れてきましょう。(予算的に厳しいという方は、とりあえず無料テーマでOKです。)
ブログ初心者におすすめの定番テーマは、以下の5つです。
おすすめの有料テーマ5つ
人気テーマは、AFFINGER5(税込14,800円)です。テーマ選びに迷った方は、AFFINGER5で間違いないです。
設定②:パーマリンクの設定
パーマリンクとは、ブログ記事のURLのことです。
例)http://tanitaniblog-indigo.com/example
そして、パーマリンクの設定とは、「/example」の部分を変更する設定です。
まず、「管理画面」にアクセスして「設定」→「パーマリンク設定」をクリックしてください。
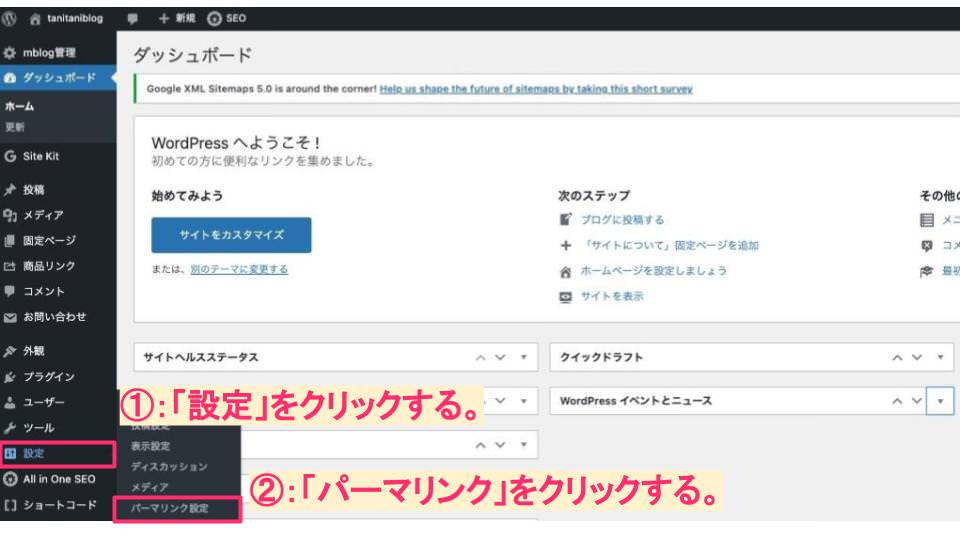
次に、共通設定の「カスタム構造」を選択して、「 /%postname%/ 」と記入してください。
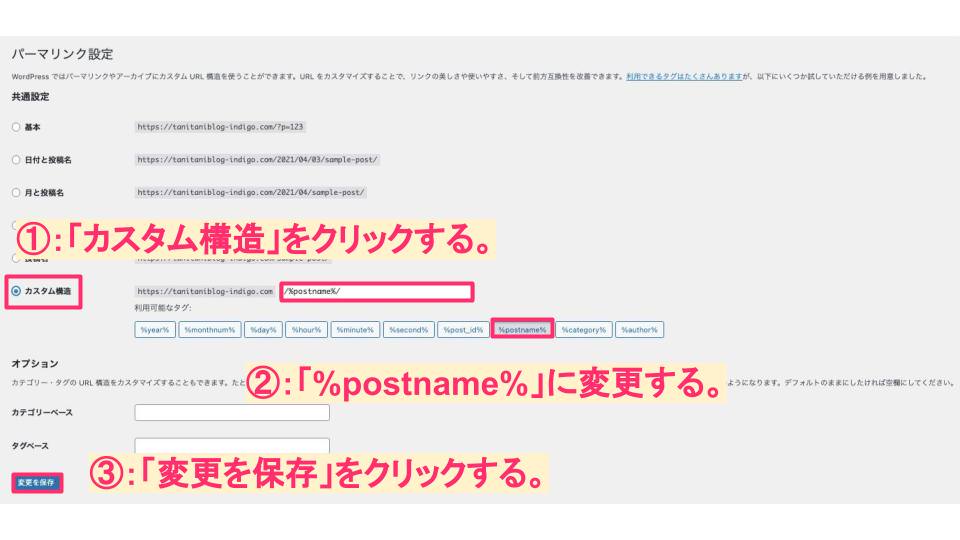
入力できたら、「変更を保存」をクリックします。
変更後は、ブログ記事の投稿画面から、URLを自由に設定できます。あとは、記事を書くときにご自身でパーマリンクを設定すればOKです。(※必ず英語で設定しましょう。)
例えば、「WordPressの始め方の記事」を書くなら、「wordpress-start」みたいな感じで設定すればOKです。記事タイトルにマッチしたURLにしておきましょう。
これでパーマリンク設定は完了です。
設定③:プラグインの設定
プラグインとは、WordPress Codex日本語版(公式オンラインマニュアル)によると、以下のように定義されています。
初期インストールの WordPress の機能を拡張したり、新たな機能を追加するものです。WordPress には素晴らしいプラグインがたくさんあり、以下の画面で手軽にインストールと管理を行なえます。
WordPress Codex日本語版(公式オンラインマニュアル)
簡単に言えば、パソコンでいうアプリみたいなものです。あると便利ですよね。
例えば、SEO対策を自動でしてくれたり、セキュリティを強化してくれるプラグインが存在しています。

設定④:アナリティクスの設定
ブログのアクセス数や、ユーザーの動きをチェックするためのアクセス解析ツール「Googleアナリティクス」を導入しましょう。
例えば、
- 1. ユーザー数
- 2. ページビュー数
- 3. 平均ページ滞在時間
- 4. 離脱率
- 5. 直帰率
このような、ブログ運営に役立つ指標を可視化することができます。

設定⑤:サーチコンソールの設定
サイトのインデックス登録や、SEO検索順位のチェックなどができる無料ツール「Google サーチコンソール」を導入しましょう。
サーチコンソールでは、
- 1. サイトマップを送信できる
- 2. サイトのインデックスをリクエストできる
- 3. どんなクエリでSEO流入があるのか確認できる
- 4. クリック数・表示回数・CTR・掲載順位がわかる
- 5. Google砲を受けているか確認できる
このようなことが可能です。

ブログのリライトや、新規記事を作成したときなど、頻繁に使うツールですので導入しておきましょう。
1本記事を投稿しよう
今回はWordPressブログの始め方についてご紹介してきました。ブログ開設が完了したら、さっそく1記事書いて投稿してみましょう!
それでは、今回は以上です。
